EASIEST WAYS TO BACKUP YOUR ANDROID PHONE DATAS
Backups are indispensable. Whether it's a backup of your Android smartphone, your photo albums or your laptop PC, backups come in at just the right moment to save the day. There is nothing worse than losing everything on your phone or computer and realizing you never backed anything up. So here are a few methods for making an Android backup.
Depending on the type of phone you have, you might have some proprietary options at your disposal. For example, Samsung's Kies program lets you make backups that you can restore later on. Look into these first – they're often simple and reliable options. If you don't have any such manufacturer options, read on for your backup options, including Google, on-phone and on-PC solutions.
Each section below is quite long, as it covers step-by-step instructions for each method, so hit the links below to go directly to the section that most applies to you:
DIFFERENCE METHODS USING IN ANDROID PHONE DATA BACKUP
- USING GOOGLE BACKUP
2. App backup (for non-rooted phones)
There are plenty of useful backup solutions in the Play Store. Some for specific purposes like backing up your text messages and others for an all-in-one backup. Easy Backup & Restore is a free app that lets you back up your contacts, call logs, text messages, calendars and bookmarks.
Easy Backup doesn't back up your photos, music, videos or documents. These are very easy to back up yourself though using a USB cable and your computer: just locate the appropriate folders on your phone in a Windows Explorer window and copy and paste the contents to your computer.
How to back up everything on Android with Easy Backup & Restore1. Download Easy Backup on your Android device.
2. When you launch the app, you'll be asked if you want to create a backup. Tap Yes.
3. You'll then see a bunch of check boxes next to the things you can back up: SMS, MMS, call logs, calendar, bookmarks, dictionary and contacts. Make your selections and tap OK.
4. You'll be asked for a save location for your backup. Make your selection and tap it.
5. If you select a cloud service you'll have to sign in. If you select SD card you'll have to confirm the directory.
6. You'll then be asked to give the backup a file name. The date and time is the default. If you have multiple devices you might want to modify the file name to include the device you're backing up.
7. You'll then see a progress page when your data is being backed up. Once completed, you'll get a pop up window with a summary of what was backed up.
8. If your phone is rooted, you can also back up your apps and app data. If not, you can still tap on the Apps Tools tab in the main menu and create a backup of the APKs on your phone. APKs are like an .exe on a computer: it's the program or app package. If your Google settings are enabled to back up your app data and settings (outlined above) you can use this option to back up the apps themselves and Google's backup to save the settings and data in the apps.9. Just check the boxes next to the apps you want to save and hit Backup at the bottom.
10. When you want to restore your apps or data, just hit the Restore tab. You'll be prompted to set Easy backup as the default SMS app. You can change this back once your backup has been restored.
11. Select the backup you want to restore and tap it. You'll see a pop up with details of what will be restored. Tap OK and you're done.
12. Restoring your apps is slightly different. Go back to Apps Tools in the main menu and tap the Archived tab.
13. You can check off the APKs you want to restore, then tap Install at the bottom.
14. You'll then see the permissions screen for each app, like you would with any new app you install.









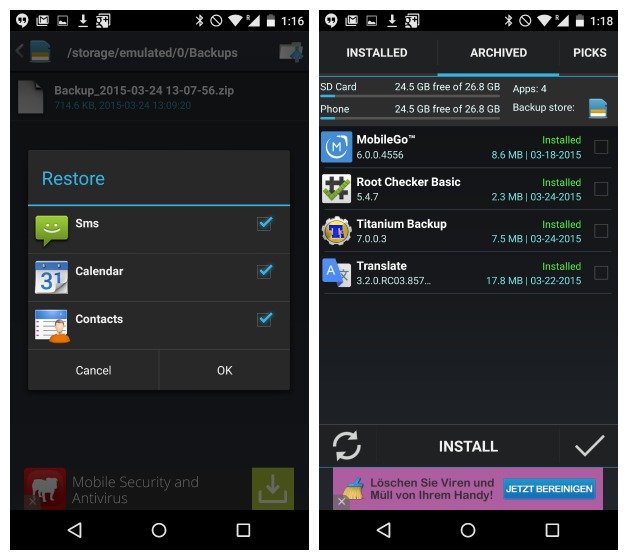

Comments